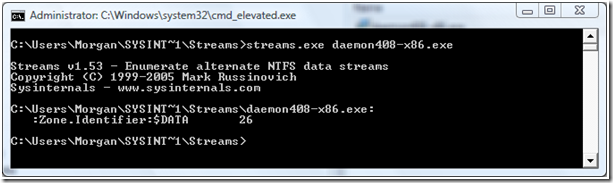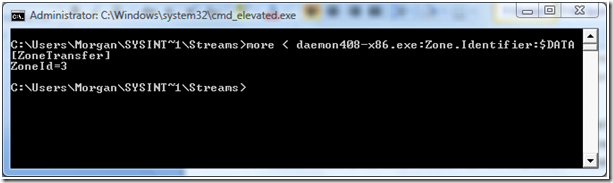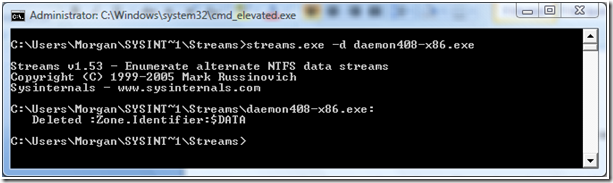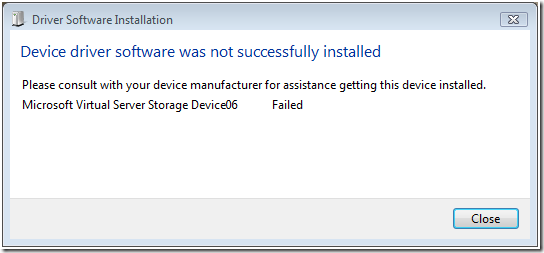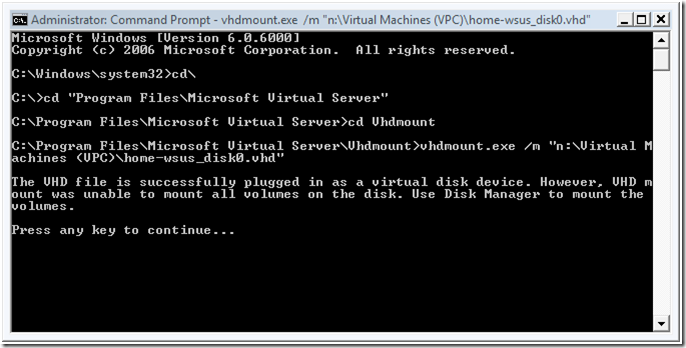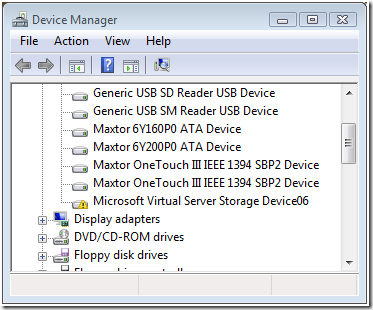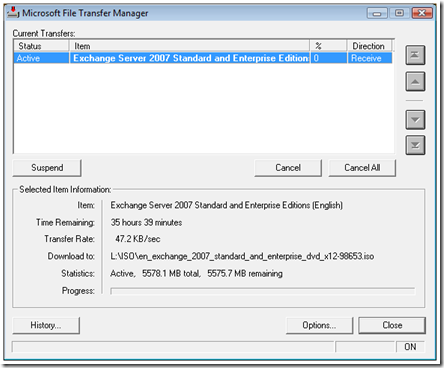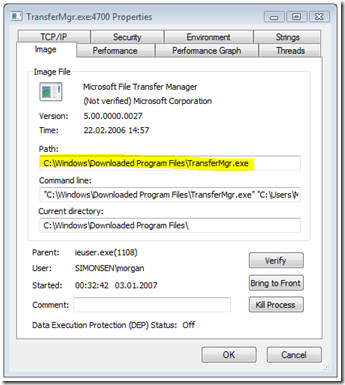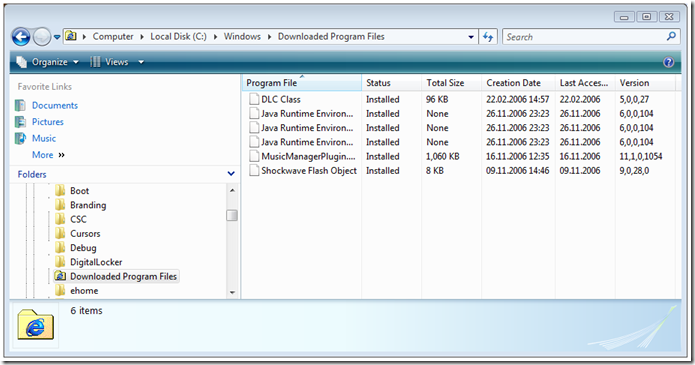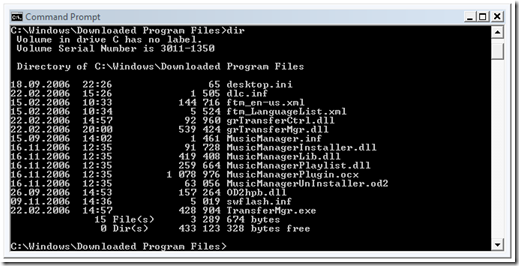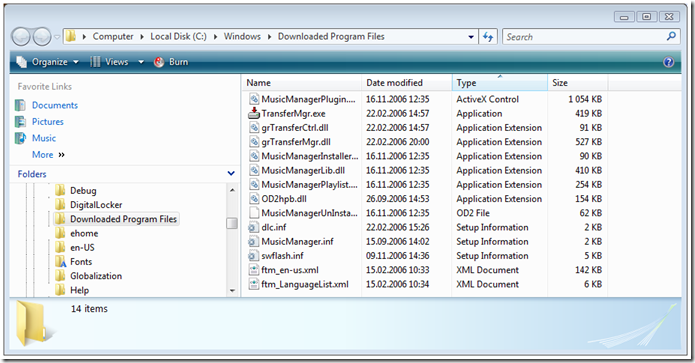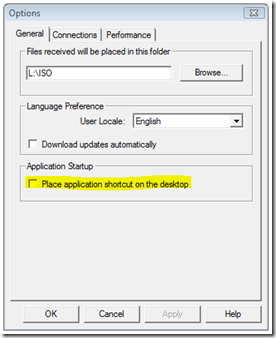For a long time, we have been enjoying a Windows XP Power Tool called “Command prompt here” on our directories’ and drives’ context menus. I recently discovered that Windows Vista has this functionality build in.
If you right-click your directory or drive while you press the SHIFT key, you get a few more choices. One of them is Open Command Windows Here. You also get Copy As Path which copies the path of the folder or drive to the clipboard. That is also very nice.
I wanted to have the command line available at all times so I had to do some digging in the Registry. The paths for the context menu actions for a directory and drive are the following:
Directory:
HKEY_CLASSES_ROOTDirectory
Drive:
HKEY_CLASSES_ROOTDrive
Under these you will find the shell key, it contains all the context menu actions associated with the drive or directory objects. E.g. cmd for command prompt, find for Search etc. The first thing to notice is that the cmd action is already there, so why isn’t it showing up all the time?
The answer is the value you will find under the cmd key kalled Extended. If this value is present the action will only show up if you hold down the SHIFT key while you right-click. We want the prompt available at all times so we go ahead and delete the Extended value from both the Directory and Drive keys. Now the option is always available.
But what if we want an elevated prompt in the directory? We are all, of course, running User Account Control so we need to elevate to enable our Administator privileges when we need them. To have the option to open an elevated command prompt for your drives or directories we need to take some additional steps.
First we need a copy of cmd.exe, the command line program that we will set to always run elevated. Go to your system32 folder and create a copy of cmd.exe that you call cmd_elevated.exe or a name of your choice. Then select the properties for this new file and select that it should always run as an administrator.
Next, you export the cmd action from the Directory and Drive keys in the registry. We are now going to create a new action that will launch the elevated command prompt. First merge the two exported registry files into one so that you can easily import both changes. Then you need to change the alias of the command so that our new item does not overwrite the old normal command prompt. The old alias is cmd, call the new one cmd_elevated or something. You will then have a file that looks like this:
Windows Registry Editor Version 5.00
[HKEY_CLASSES_ROOTDirectoryshellcmd_elevated]
@=”Open Command Window (Elevated) Here”
“NoWorkingDirectory”=””
[HKEY_CLASSES_ROOTDirectoryshellcmd_elevatedcommand]
@=”cmd_elevated.exe /s /k pushd “%V””
[HKEY_CLASSES_ROOTDriveshellcmd_elevated]
@=”Open Command Window (Elevated) Here”
“NoWorkingDirectory”=””
[HKEY_CLASSES_ROOTDriveshellcmd_elevatedcommand]
@=”cmd_elevated.exe /s /k pushd “%V””
Notice that the Extended key is missing from both the actions, that is so that the option will always appear. Now you can import the file and you will have two shiny new options whenever you right-click a drive or directory: