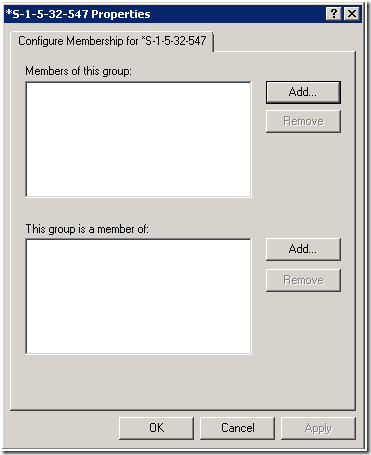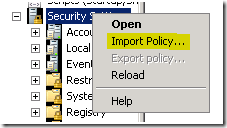I have an old first-generation (G1) Compaq ML310 server that I use as a multi-server on my home network. Since it is so old the server is only capable of running an x86 OS, but it has 3 GB of memory so I manages the job for my small network. It is certified for Windows Server 2003 and has been happily running that OS for a couple of years now. This weekend I decided it was time to upgrade it to Windows Server 2008.
Figure 1: The Compaq ML310 G1 Server
First I installed a virtual Windows Server 2008 machine on my desktop computer. I updated the schema for Windows Server 2008 (from my old server, since adprep.exe /forestprep must run on a DC). Then I moved all the services the old server was running, DNS, DHCP, Certificate Authority etc, to the new virtual machine. Finally I installed Exchange 2007 and moved all the mailboxes to the virtual server. Then it was time to decommission the ML310’s workloads and I uninstalled Exchange 2007 and demoted it to a member server. After verifying that no data that I required was left on the old server I popped in the Windows Server 2008 DVD and rebooted. That was when the fun started.
My first snag was to discover that the ML310 does not have a DVD-ROM drive, but a CD-ROM drive. No biggie, I found an old DVD-ROM drive in a closet and installed it. When that was in place I could boot the Windows Server 2008 DVD.
The ML310 has an onboard LSI IDE ATA-100 RAID Controller. The RAID system is pretty simple and you have to create the arrays from the controller BIOS while the OS is down. I have 4 drives in the server, distributed over two RAID 1 arrays. To make windows see the arrays I have to load a driver during OS setup. On Windows Server 2003 this was done pressing F6 at the beginning of setup and popping in a floppy with the required driver. I had been using the driver from the HP website up until I decided to upgrade. The main file of the driver is MegaIDE.sys and the HP driver is version 2.5.2003.613. I figured I would try that driver first and see if I could make it work with Windows Server 2008 and the RAID 1 arrays.
After you have selected which Windows Server 2008 edition you want to install the setup process brings up a listing of available drives in your machine. My list contained 6 items; 4 partitions and 2 unallocated free space, divided over 4 physical disks. This meant that the default Windows driver was not RAID capable. I proceeded to hit the Load Driver button and load the HP driver from floppy. That did not work at all. It found the driver but setup never continued. I figured it might be a bad floppy so I copied the driver files to a USB key instead and tried again. This time the driver loaded successfully but setup still displayed the same 6 items, so that driver was not RAID capable when used with Windows Server 2008 either. What to do?
The HP driver is pretty old so I decided to see if LSI, the manufacturer of the RAID controller, had a newer version. I found one on their website. In this driver package the MegaIDE.sys driver was version 4.1.0709.2003, a definite improvement. Just to be sure I verified that the Plug and Play ID of my controller (PCIVEN_1095&DEV_0649&SUBSYS_007E0E11) was present in the INF file for the new driver. Since it was, I copied it to the USB drive and loaded it in Windows setup.
Success! After the driver loaded, the number of items was down to 3, now showing 2 physical drives (really the two logical RAID 1 drivers) and 2 partitions (one on each drive), plus the unallocated space. Things were looking good. I wanted to do a completely clean install so I decided to delete the old partition on the first physical drive and have setup recreate it. That produced an error, but I was not too deterred by this. I rebooted the server and went into the controller BIOS and re-initialized the array, figuring that it had somehow been corrupted or altered by me messing about with the old driver. Back in setup with the new driver loaded I now had only unallocated space on my drive. I hit Next and Windows Setup proceeded to try and create a new partition in this free space. That produced another error.
Windows could not create a partition. Error 0x80070013.
The 0x in front of the error tells us that this is a hex number and we need to translate it into decimal in order to find out what it means. 13 hex is 19 decimal. Using this command we can get the clear text data from the error:
PS C:WindowsSystem32> net helpmsg 19
The media is write protected.
So I knew what the problem was, just not how to fix it. I rebooted again and went back into the controller BIOS. I deleted the array and recreated and re-initialized it. Booted the DVD once more, loaded the LSI RAID driver. The newly recreated array came up as free space and I selected it and hit next. This time I got no error and Windows Server 2008 started installing.
I still think my theory about the original array becoming corrupted or having been modified in some way to be correct. I did a lot of stuff to the partitions while trying to make the old HP driver work. Circumstantial evidence to back up this conclusion is that the other array is accessible in Windows Server 2008 without problem.
Windows Server 2008 installed successfully and I started configuring the server. I quickly noticed that the server had no network connectivity due to a missing NIC driver. That was, however, the only unknown device. The ML310 uses an HP NC7760 Gigabit Server Adapter, whose driver is not included on the Windows Server 2008 DVD. I downloaded the Windows Server 2003 driver from HP and it installed without problem. All network service ran perfectly. The NIC driver is quite old. Its version is 8.52 and the date 12.01.2006. I decided to look for a newer version. A quick Google search of the hardware IDs of the NC7760 adapter revealed that it is in reality a Broadcom NetXtreme Gigabit Ethernet adapter. I went to Broadcom’s site and downloaded the latest driver. Windows Server 2008 would not upgrade to that driver, since the INF file from Broadcom did not have an exact match for the most specific Hardware ID, like the HP INF file did. Instead of trying to edit the Broadcom INF file and add the NC7760 Hardware IDs I just uninstalled the driver and selected to delete the driver files in the process. Then I could do a search for new hardware and install the Broadcom driver. The new driver is from 17.09.2007 and is version 10.62.0.0, quite an improvement as well.
As an encore I tried to install the RAID management software from LSI. It installed successfully and the Spy program, which sits in the system tray and monitors drive health, worked well. Not so for the MMC snap-in that manages the arrays themselves. It always gives an error and then freezes when I try to start it. Can’t win ’em all I guess.
I finished the server upgrade by promoting it to a DC, adding all the roles (CA, DHCP, etc) and installed Exchange 2007 with SP1. My only regrets are that the computer is not x64 compatible which means that I can’t run a supported version of Exchange 2007, and that I can’t run Hyper-V.
For those who are interested here are the links to the software I have mentioned in this post:
- MegaRAID IDE Homepage
http://www.lsi.com/obsolete/megaraid_ide_100_2567.html?remote=1&locale=EN - MegaRAID IDE Driver package for Windows Server 2003
http://www.lsi.com/files/support/rsa/LSI_Gen_4.1.0709.2003.zip - HP Driver for NC7760 NIC
ftp://ftp.hp.com/pub/products/servers/supportsoftware/cp006001-006500/cp006343.exe - BroadCom driver for NetXtreme Gigabit Ethernet (5702)
http://www.broadcom.com/docs/driver_download/570x/win_xp_2k3_32-10.62b.zip